Hey Guys, How are you? I know, it's been a while since I last posted here. And I know you were all waiting for something awesome to show up. Guys, the wait is over. By the way, Are you using windows 10? And do you have a transparent Start Menu? If you are using windows 10 and you don't have a transparent menu, then you are gonna love this post. Today gentleman, I am gonna teach you how to convert that boring solid coloured Start menu into a sleek, transparent and beautiful Start menu. You are gonna love it.
There are two methods to do this. Let's start with the easier one.
There are two methods to do this. Let's start with the easier one.
1. Enable Transparency in Settings
Guys make sure you have the latest version of Windows 10, because, I don't think this option was available before. If it is not there for you, then go ahead and try the 2nd method, and if that works, then please let me know. Ok, Let's do this.
- Open Settings (Windows Key + I). And Click on "Personalization".
- Now, Select "Colors" in Personalization window and scroll down till you see "Transparency effects". Turn the Transparency effect on and check the "Start, Taskbar, and Action center" box.
And you are done. However this will not increase transparency by so much. So, if you want to further increase the transparency of Start Menu, Taskbar, and Action Center follow method 2.
2. Enable Transparency using Windows Registry Editor
- Press "Windows key + R" to open Run, then type "regedit" and click on "OK" to open Registry Editor.
- Now, In the Registry Editor navigate to:
HKEY_CURRENT _USER\SOFTWARE\Microsoft\Windows\CurrentVersion\Themes\Personalize
- Now, You will see "Enable Transparency" Key. Double-click on it and change the DWORD value from 1 to 0 and click "OK".
And you are done. If you want to go back to the previous state, then again change the value of "Enable Transparency" key back to 1.
That's it guys, I hope you find this post helpful. You can like us on facebook. Enjoy.
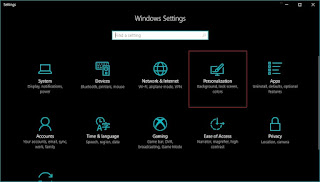
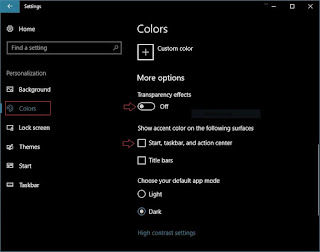
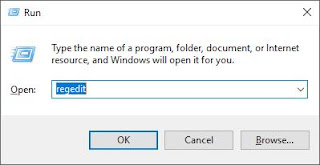
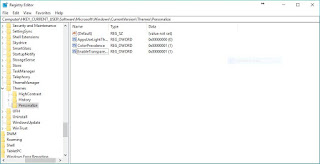
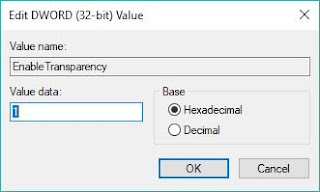
Comments
Post a Comment